Beuaty Swirl Futuristik_Belajar Jago Ilustrator
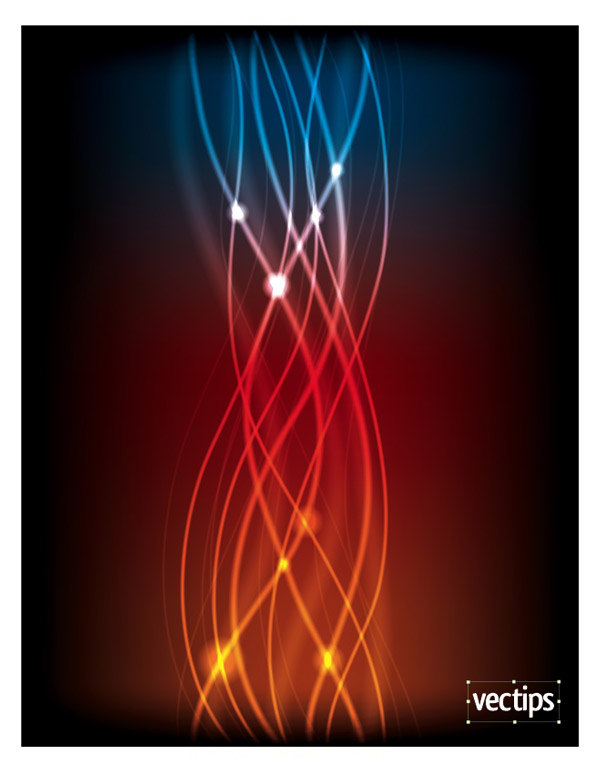
Langkah 1
Buat dokumen baru yang 8 inci lebar 11 inci tinggi. Gunakan Rectangle Tool (M) dan menciptakan sebuah persegi panjang ukuran dokumen Anda. Isilah Fill rectangle dengan warna hitam (saya menggunakan nilai-nilai CMYK: C = 100, M = 100, Y = 100, dan K = 100).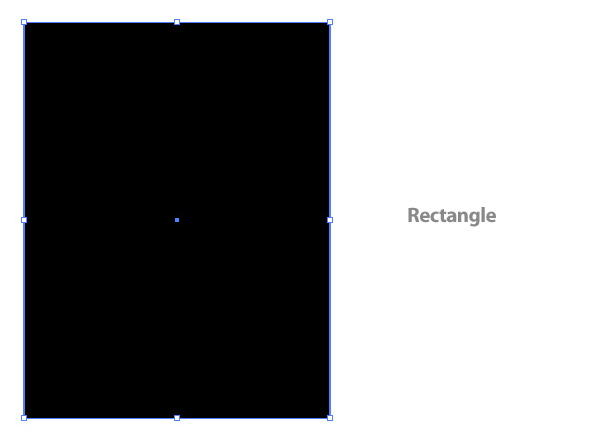
Langkah 2
Dengan Alat Mesh (U), klik pada persegi panjang sekitar satu inci dari atas di tengah persegi panjang.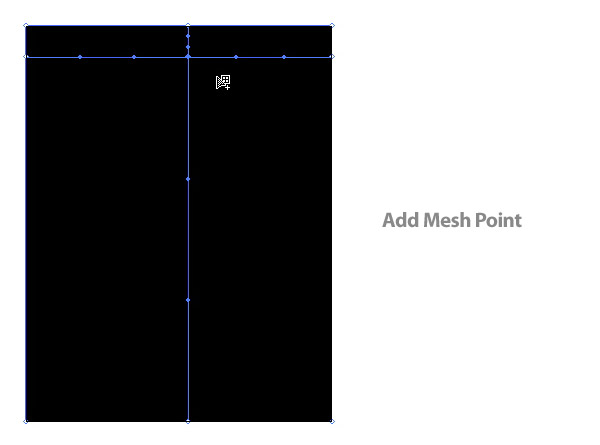
Langkah 3
Setelah Anda menambahkan titik mesh dengan Perangkat Mesh (U), mengubah warna titik mesh dalam Panel Color ke (biru tua C = 100, M = 40, Y = 0, dan K = 60). Jika Anda telah sengaja diklik dari titik mesh, gunakan langsung Pemilihan Tool (A) untuk memilih titik mesh.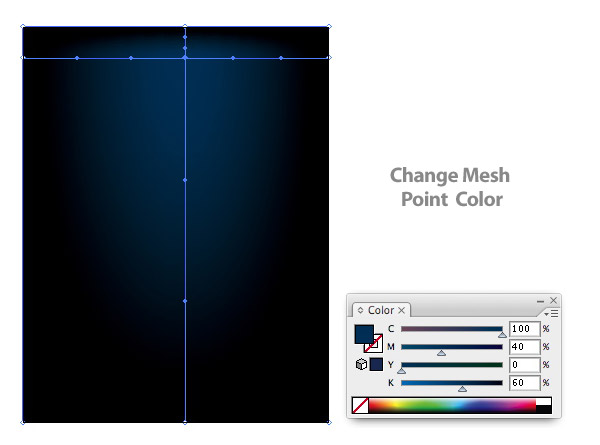
Langkah 4
Dengan Alat Mesh (U), membuat titik lain mesh di tengah persegi panjang.Cobalah untuk tetap sejalan vertikal dengan titik mesh pertama.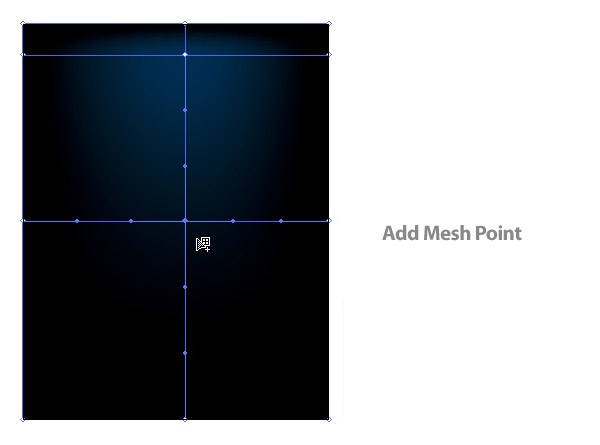
Langkah 5
Mengubah warna titik mesh kedua merah gelap dari Panel Color (C = 0, M = 100, Y = 100, dan K = 50).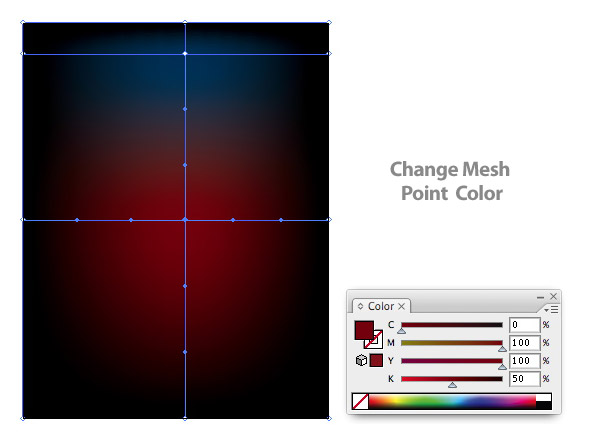
Langkah 6
Tambahkan titik mesh sekitar satu inci dari bawah dan mengubah warna menjadi oranye tua (C = 0, M = 80, Y = 100, dan K = 30).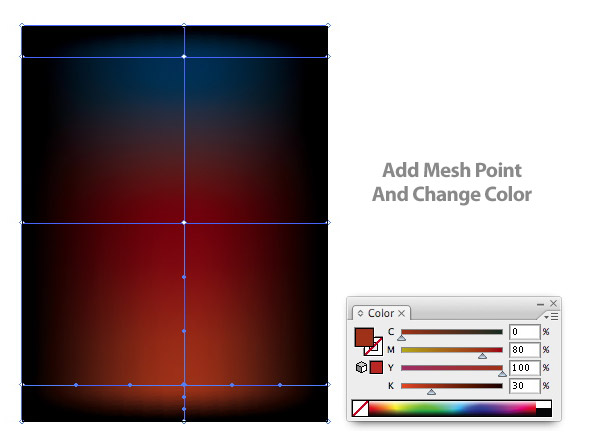
Langkah 7
Dalam beberapa langkah berikutnya kita akan membuat sikat untuk lini bersinar dalam ilustrasi. Dengan Alat Persegi Panjang (M), membuat persegi panjang yang lebar 4 inci 0,125 inci. Isi dengan 5% hitam.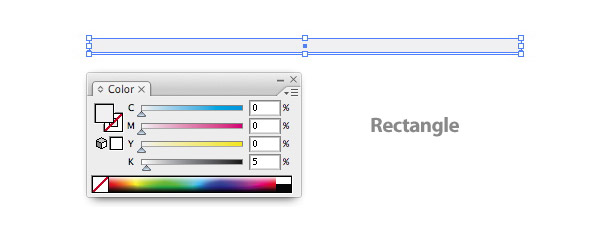
Langkah 8
Copy (Command + C) persegi panjang baru dan Paste di Front (Command + F). Ubah ketinggian persegi panjang disalin ke 0,03 inci dan mengisinya dengan putih.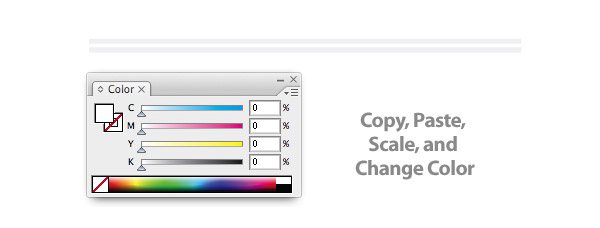
Langkah 9
Pilih persegi panjang pertama dan mengubah transparansi menjadi 0%. Jika semakin sulit untuk melihat persegi panjang, Anda dapat menempatkannya di atas Anda Gradient Mesh sehingga Anda dapat melihat apa yang Anda lakukan.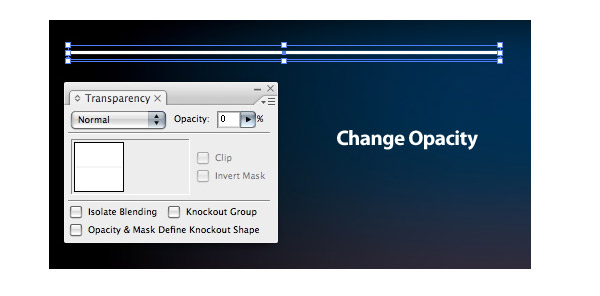
Langkah 10
Pilih kedua persegi panjang dan membuat Blend dengan akan Objek Blend>> Buat. Sekarang garis harus seperti bersinar.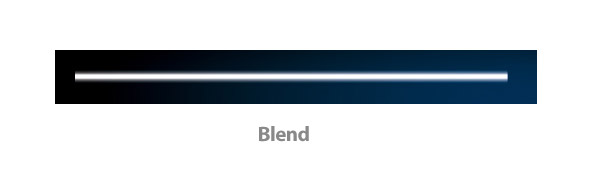
Langkah 11
Pilih blend dan tarik ke Panel Brush. Jauhkan semua default Seni Sikat Pilihan yang sama. Kita sudah selesai dengan campuran dan Anda dapat mengatur menyingkirkannya atau menghapusnya.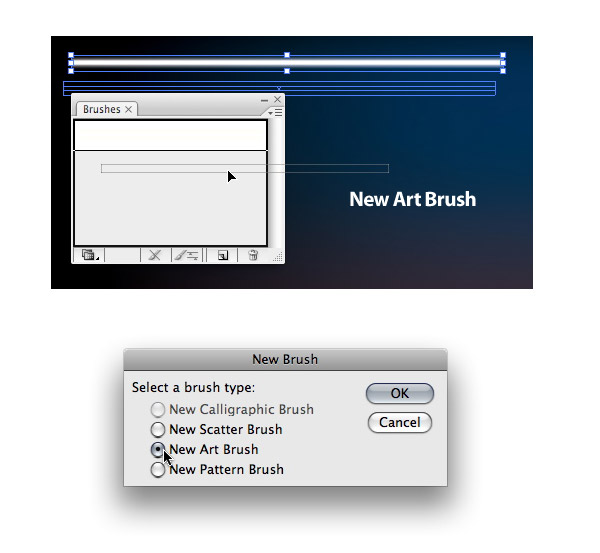
Langkah 12
Dengan brush yang baru kita dapat mulai membuat garis vertikal. Aku punya tablet Wacom sehingga sangat mudah untuk menggunakan Brush Tool (B) untuk membuat jalan mengalir halus. Jika Anda tidak memiliki Wacom atau tidak merasa nyaman menggunakan Brush Tool (B), Anda selalu dapat menggunakan Pen Tool (P) dan menerapkan brush. Tentukan alat yang akan digunakan dan buatlah baris pertama Anda mengalir di tengah mesh gradien Anda.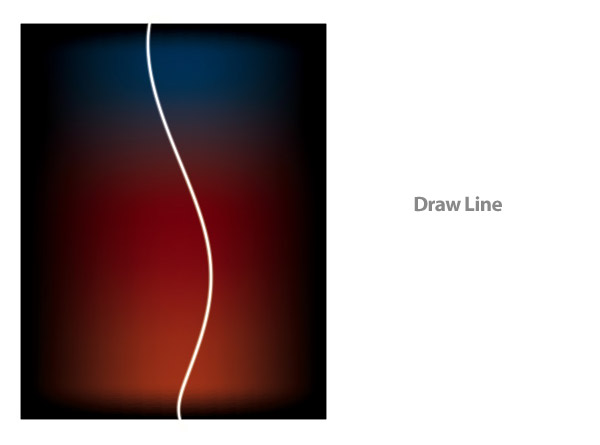
Langkah 13
Pilih baris baru sebuah memilih Tampilan untuk paduan modus pada Panel Transparansi.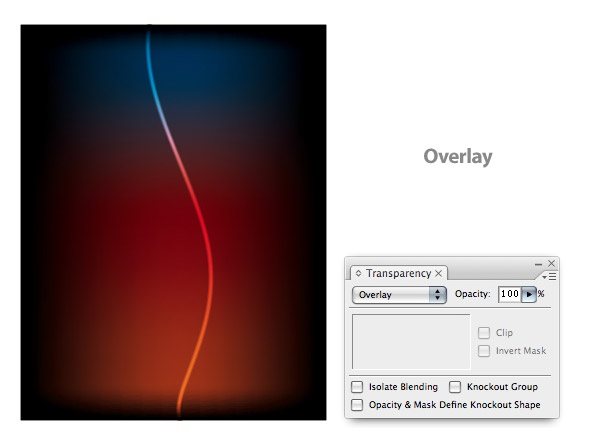
Langkah 14
Buatlah 3-5 lebih baris saling tumpang tindih dan set ke Overlay.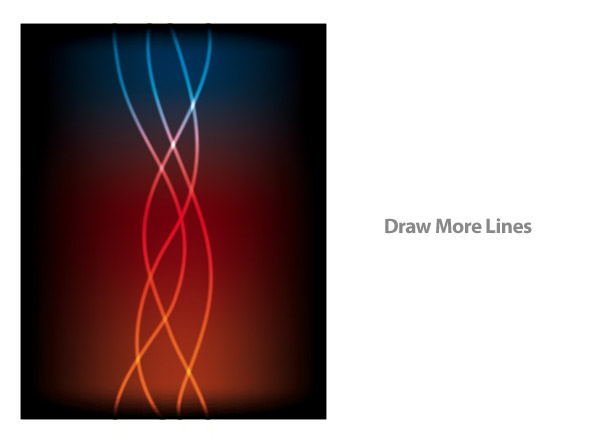
Langkah 15
Selanjutnya, menarik 3-5 lebih baris, set ke Overlay, dan mengubah Stroke Weight menjadi 0,5 pt.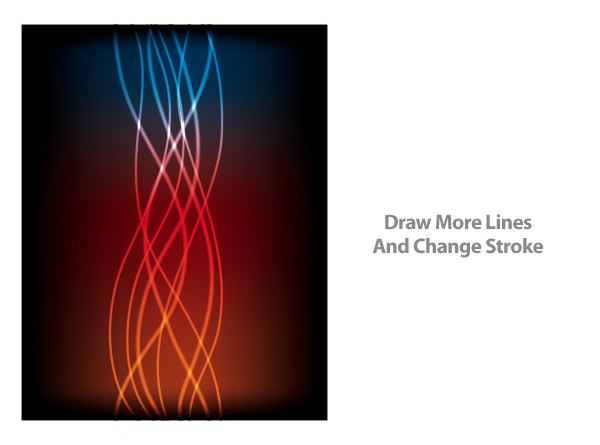
Langkah 16
Sekali lagi tarik 5-10 baris lagi, set ke Overlay, ubahlah Stroke Weight 0,25 pt, dan set Opacity menjadi 20% dari Panel Transparansi.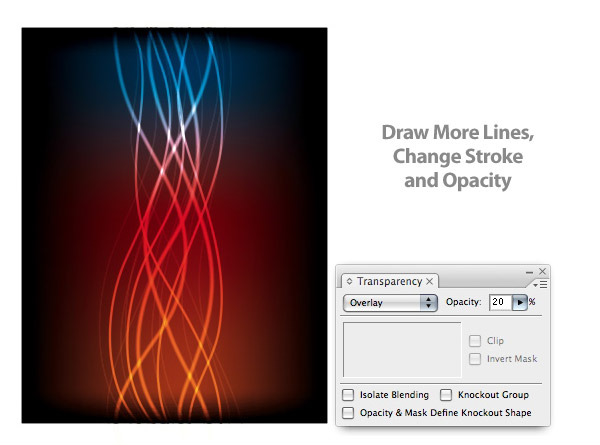
Langkah 17
Buatkah 3-5 garis atau lebih , set ke Overlay, mengubah Stroke Weight ke 3 pt, dan set Opacity ke 35%.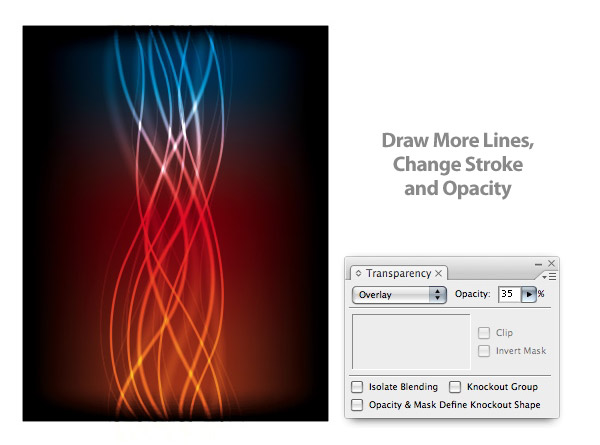
Langkah 18
Garis telah selesai dan sekarang saatnya untuk menambahkan cahaya sedikit lebih untuk ilustrasi. Pertama membuat sebuah elips dengan Ellipse Tool (L) yaitu 0,5 inci dengan 0,5 inci. Ubah warna ke kuning 8%.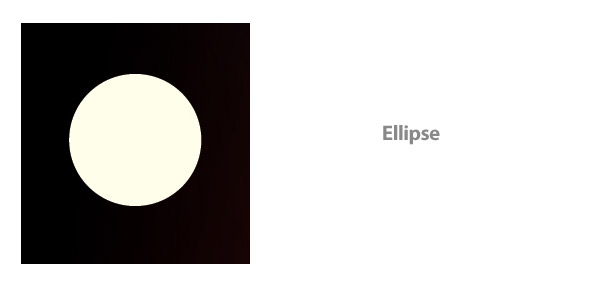
Langkah 19
Copy (Ctrl + C) elips, Paste di Front (Ctrl + F), turunkan skala itu ke 0,25 inci dengan 0,25 inci, dan mengubah fill menjadi putih.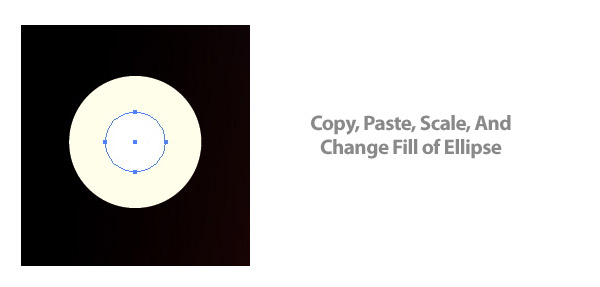
Langkah 20
Berikutnya mengubah Opacity dari elips pertama 0% dari Panel Transparansi dan paduan dua elips seperti brush yang kita buat.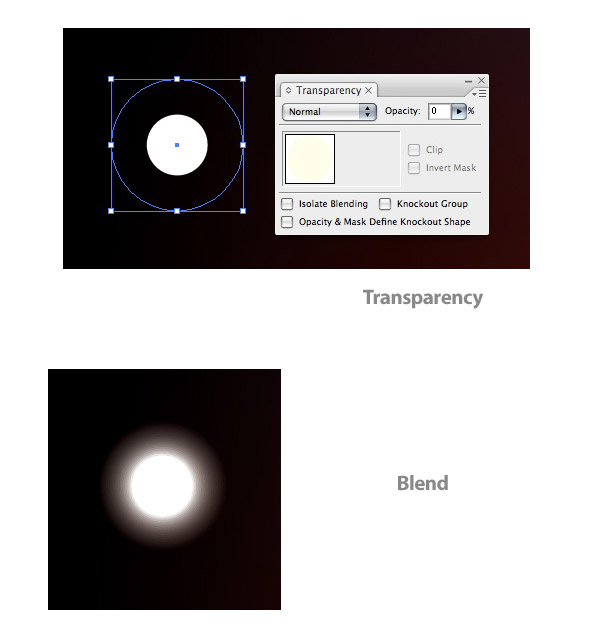
Langkah 21
Tempatkan elips melewati garis dimana beberapa dari garis berkumpul dan menetapkan modus untuk mode Overlay.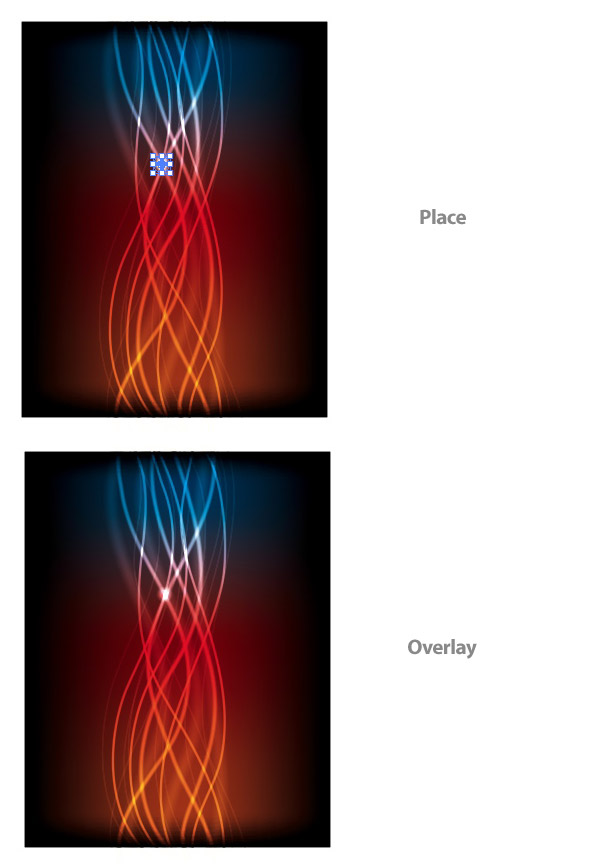
Langkah 22
Copy dan Paste elips yang telah di blend pada sekitar saluran lain area konvergen dalam ilustrasi. Sip, tugas anda telah selesai !Semoga Bermanfaat.
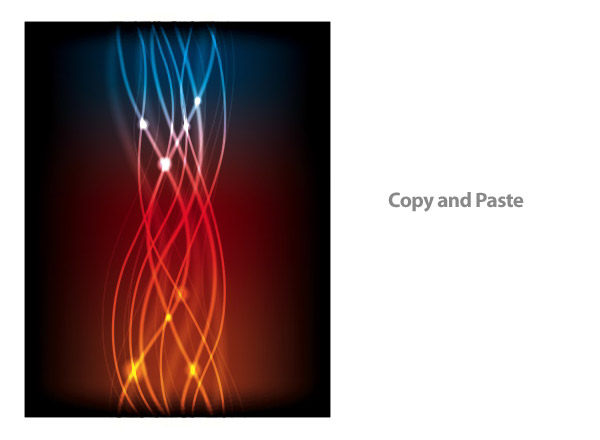
ditulis oleh: Ryan Putnam

 Dolor sit amet, consetetur sadipscing elitr, seddiam nonumy eirmod tempor. invidunt ut labore et dolore magna aliquyam erat, sed diam voluptua. Lorem ipsum dolor sit amet, consetetur sadip- scing elitr, sed diam nonumy eirmod tempor invidunt ut labore et dolore magna aliquyam erat, sed diam voluptua. Lorem ipsum dolor sit amet, consetetur sadipscing elitr, sed diam nonumy eirmod tempor invidunt ut labore et dolore magna aliquyam erat, sed diam voluptua. Lorem ipsum dolor sit amet, consetetur.
Dolor sit amet, consetetur sadipscing elitr, seddiam nonumy eirmod tempor. invidunt ut labore et dolore magna aliquyam erat, sed diam voluptua. Lorem ipsum dolor sit amet, consetetur sadip- scing elitr, sed diam nonumy eirmod tempor invidunt ut labore et dolore magna aliquyam erat, sed diam voluptua. Lorem ipsum dolor sit amet, consetetur sadipscing elitr, sed diam nonumy eirmod tempor invidunt ut labore et dolore magna aliquyam erat, sed diam voluptua. Lorem ipsum dolor sit amet, consetetur.
